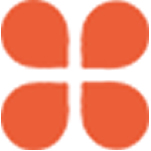
hello,各位伙伴們,你們好!
還記得我上一期跟大家分享的文章是什么嗎?
上一期我跟大家分享了有關頁面頁邊距的問題。頁面頁邊距不同的原因是因為“分節符”造成的。分節符把文檔劃分成不同的“節”單位。這樣每一頁的頁邊距就可以單獨設置。不知道你看了上一期的文章有沒有掌握分節符的技巧?
今天小編要來跟大家分享幾個關于“分節符”的用法,在我們工作中經常用到,喜歡就點個贊,轉發收藏給自己留一份吧!
一、設置同一文檔中有多個不同的頁眉頁腳。
假設現在我們希望文檔頁碼從第三頁開始(第一頁為封面,第二頁為目錄,第三頁開始是正文),利用分節符,我們可以如下操作:
1.將鼠標光標定位到第2頁的末尾(即目錄頁)--點擊菜單欄的“布局”選項卡--在“頁面設置”工具組中點擊“分隔符”--選擇“下一頁”。
2.將鼠標光標定位到第3頁的頁腳(即正文第一頁頁腳)--點擊“頁眉和頁腳工具”下的“設計”選項卡--取消選擇導航工具組中的“鏈接到前一節”。
3.將鼠標光標定位到正文第一頁頁腳處--點擊菜單欄的“插入”選項卡--點擊“頁碼”--在下拉菜單中選擇“設置頁碼格式”。
4.彈出“頁碼格式”對話框--將“起始頁碼”設置為“1”--點擊“確定”按鈕。
5.選擇菜單欄的“插入”選項卡--點擊“頁碼”--“頁面底端”--選擇“普通數字2”。
6.最終效果圖如下。
二、設置同一文檔頁面的紙張大小不同。
有時候我們看書時,書里面的紙張尺寸并不都是一樣的,有A3、也有A4的,如果在Word中設置文檔第1頁和第3頁為A4紙,第2頁設置為A3紙,利用分節符,我們可以如下操作:
1.將鼠標光標定位到第1頁的末尾--點擊菜單欄的“布局”選項卡--點擊“分隔符”--選擇“下一頁”。
2.鼠標自動定位到第2頁頁頭處--點擊“頁面設置”右下角的“頁面設置”按鈕--彈出“頁面設置”對話框--切換到“紙張”選項卡--“紙張大小”選擇“A3”--“應用于”選擇“本節”--點擊“確定”按鈕。
3.將鼠標光標定位到第2頁的末尾--點擊菜單欄的“布局”選項卡--點擊“分隔符”--選擇“下一頁”。
4.鼠標自動定位到第3頁頁頭處--點擊“頁面設置”右下角的“頁面設置”按鈕--彈出“頁面設置”對話框--切換到“紙張”選項卡--“紙張大小”選擇“A4”--“應用于”選擇“本節”--點擊“確定”按鈕。
5.最終效果圖如下。
三、設置只保護文檔的部分內容。
如果我們要將一篇文檔的第2頁設置成只讀,利用分節符,我們可以如下操作:
1.將鼠標光標定位到第1頁的末尾--點擊菜單欄的“布局”選項卡--點擊“分隔符”--選擇“下一頁”。
2.點擊菜單欄的“審閱”選項卡--點擊“保護”--點擊“限制編輯”。
3.在窗口右邊打開了“限制編輯”的窗格--勾選“僅允許在文檔中進行此類型的編輯”--在下拉列表中選擇“填寫窗體”--點擊“選擇節”--彈出“節保護”對話框--選擇“節2”--點擊“確定”按鈕。
4.點擊“是,啟動強制保護”按鈕--彈出“啟動強制保護”對話框--輸入密碼并確認密碼--點擊“確定”按鈕。
5.可以看到第2頁的文本我們無法選中,頁無法編輯。動圖演示如下。
四、設置同一文檔紙張方向不同。
如果現在要設置文檔第一頁跟第三頁為縱向頁面,第二頁為橫向頁面。利用分節符,該怎么操作?
1.將鼠標光標定位到第1頁的末尾--點擊菜單欄的“布局”選項卡--點擊“分隔符”--選擇“下一頁”。
2.鼠標自動定位到第2頁頁頭處--點擊“頁面設置”右下角的“頁面設置”按鈕--彈出“頁面設置”對話框--在“頁邊距”選項卡下將紙張方向設置為“橫向”--“應用于”選擇“本節”--點擊“確定”按鈕。
3.設置完成之后,我們發現第2頁之后的文檔都變成橫向的。我們將鼠標光標定位到第2頁的末尾--點擊菜單欄的“布局”選項卡--點擊“分隔符”--選擇“下一頁”。
4.鼠標自動定位到第3頁頁頭處--點擊“頁面設置”右下角的“頁面設置”按鈕--彈出“頁面設置”對話框--在“頁邊距”選項卡下將紙張方向設置為“縱向”--“應用于”選擇“本節”--點擊“確定”按鈕。
5.最終效果圖如下。
6.完整的動圖演示。
以上就是分節符的幾個妙用之處!記得轉發收藏一份哦~
創作不易!您的贊賞、轉發、評論、點贊、收藏都是對小編的鼓勵與支持,謝謝您!