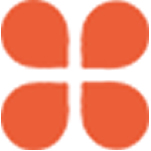
品牌筆記本陸續更新了支持windows11更新的型號,是不是老款筆記本就無緣Windows11了呢?
當然不是,我們可以通過原版安裝盤或者PE安裝繞過檢測,比如這次作為案例演示的電腦其實不滿足windows11的升級條件,依舊正常完成了安裝。
必要的前置操作這樣升級其實有一些風險,可能會出現無法原生安裝網卡驅動等問題,所以建議在操作前下載好驅動精靈萬能網卡版本放到U盤里備用。
下載地址:http://file.drivergenius.com/DGSetup_Home_KZ.exe
第一步:***原版安裝盤之前單獨寫過,就不再贅述了,非常簡單,理論上PE也可以,但是我嘗試了兩次都沒有成功。
第二步:重啟電腦進入PE系統提醒各位,筆記本安裝時候一定要保持電量充足,有條件的話接上電源再操作!
重啟開機后快速按F12鍵,直接切換到U盤引導后進入安裝流程,這里沒有特別難的操作。
PS:不同的筆記本進入引導的快捷鍵不一樣,建議百度下,一般就是F2或者F12,實在不行進BIOS手動配置也行。
第三步:初始化安裝由于我***的安裝盤包含了所有版本的Windows11,這里先需要選擇安裝的版本,這里我選擇***版。
然后選擇自定義安裝,建議刪除原來的分區重新創建。
一路下一步就行了,安裝的速度由筆記本的性能和U盤的傳輸速度決定,一般都挺快的。
安裝流程結束后會進入初始化流程,選擇電腦所在的地區。
這里一定要聯網,因為需要更新驅動。
在隱私這里記得關閉廣告推薦,不然麻煩。
繼續一路下一步,等待桌面初始化完成即可。
驅動安裝和善后工作進入桌面后果然不出所料,觸摸板的多指操作沒辦法用,但是比較舒服的是無線網卡還能用。
所以先安裝聯想電腦管家,品牌筆記本用官方工具更新驅動會更舒服點。
進***想電腦管家后,這里可以看到型號正常識別,所以不用擔心驅動打不上,老電腦早就過保了,也不用擔心保修問題。
先點擊原廠驅動,將驅動全部升級,重啟完成后所有硬件恢復正常。
除了安裝軟件外,再把此電腦弄出來,右鍵桌面選擇個性化。
進入桌面圖標設置勾選計算機,即可在桌面調出我的電腦。
關于KMS大奶機用的是正版Key激活Win10然后本地升級,所以升級Windows11完全不擔心。
這臺筆記本之前就是KMS激活,而且本次是全新安裝,所以嘗試1了下KMS試用***,win10的那些公共Key依舊可用,KMS黨們可以放心了吧,當然還是建議購買正版。
使用體驗有一說一,使用了差不多兩個多小時的Windows11,剛新裝的筆記本空跑感覺流暢度還不錯,大奶機做常用軟件測試也沒遇到崩潰,唯一美中不足的是開了WallpaperEngine之后就開始有點卡了,總體來說還是推薦升級。